×
[PR]上記の広告は3ヶ月以上新規記事投稿のないブログに表示されています。新しい記事を書く事で広告が消えます。
PR
ははっ、こんなこと忘れるわけないだろ、と思う事に限って忘れます。
ということで、今回は、毛が出てこない件です。
Pounce the Puma - Plushies 2.0は、毛が生えています。
仕組みはよく知らないのですが、生えています。
 で、久しぶりにこの子をレンダリングしようとしたら、あれ?毛が生えない???ってなってしまったのです。
で、久しぶりにこの子をレンダリングしようとしたら、あれ?毛が生えない???ってなってしまったのです。
ということで、今回は、毛が出てこない件です。
Pounce the Puma - Plushies 2.0は、毛が生えています。
仕組みはよく知らないのですが、生えています。
DAZネイティブの人にとっては、今更なんの話? みたいな事かもですが、Poserから始めた私としては、微妙な用語の違いで分かりにくかった、透明度の設定。
今回は、雨宮さん作のサンタワンピにテクスチャを作成して適用してみます。
そもそもテクスチャの作り方ですが、私は今回、Photoshopを使用しました。
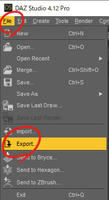
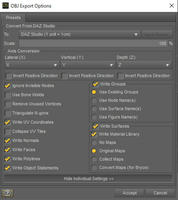
Photoshopで開けるのはobj形式なので、まずはDAZ Studioで当該の服を呼び出してから、File→Exportで、ファイルの種類を「Wavefront Object(*.obj)」にして、ファイル名を適当につけて保存します。なんかいろいろ選べるけどとりあえずDAZ用ってことで書き出します。
続いてフォトショ上での操作。
1)Photoshopでとりあえず新規作成。サイズとか解像度とかどうでも良いと思う。(そもそもフォトショCCの画像を開かずにメニューとかの画面を開く方法を知らないだけです)
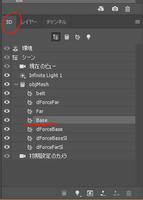 2)メニューの「3D」→「新規3Dレイヤーをファイルから作成」で、さっき書き出しておいたOBJを開きます。3Dシーンのサイズとかは表示されたままでOK。
2)メニューの「3D」→「新規3Dレイヤーをファイルから作成」で、さっき書き出しておいたOBJを開きます。3Dシーンのサイズとかは表示されたままでOK。
3)今回は、胸の部分にハート型の穴をあける為の不透明度マップを作製したいので、3Dパレットで胸のマテリアル設定部分(base)を選択。(どの部分かわからない時は、目のマークをクリックしてテクスチャ非表示にすると、そこだけ非表示になるので、どれがどの部分なのかわかりやすいです)
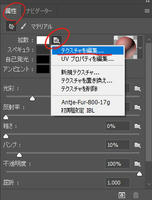 4)属性タブの拡散の欄の四角い色がついてるところ(今は白)の右にある右上が折れた紙みたいなアイコンをクリックして、「テクスチャを編集」をクリック。なんか複数の位置に設定されてますみたいな警告が出ても気にせず[OK]。
4)属性タブの拡散の欄の四角い色がついてるところ(今は白)の右にある右上が折れた紙みたいなアイコンをクリックして、「テクスチャを編集」をクリック。なんか複数の位置に設定されてますみたいな警告が出ても気にせず[OK]。
5)UV展開されたテクスチャマップが開くので、そこで編集。(黒い線で表示されるUV法線が邪魔なときは、属性タブの「UVオーバーレイ」のレチェックを外す)
6)そもそもどこがどこやら分からない場合は、最初に開いた3Dの方に直接書き込んで位置を確認する。(この機能の為にフォトショを使ってます。他にも3Dペイントができるソフトはあります)
7)編集したテクスチャを、別名で保存する。私は、書き出し→Web用に保存でJPG保存しています。
テクスチャが完成したら、DAZ Studio(以下D|S)上でマテリアルを差し替えていきます。(D|Sをもともと使っている人には当たり前なのかもですが、ポザユーザー的には、ポザとのメニュー表示の違いで???ってなる所です)
1.D|Sでサンタワンピ本体を読み出します。
 2.Surfacesタブを開きます。(これがポザのMaterialタブに該当)
2.Surfacesタブを開きます。(これがポザのMaterialタブに該当)
3.今回変更したいのは、サンタワンピに「Base」という名前で設定されている部分なので、そこ(Base)を選んで、Cutout Opacityのスライダーを探します。(見つからねーというときは、上の虫眼鏡マークのとこに「Opacity」とでも入力して検索というかフィルターかけましょう。)
4.スライダーの左の▼ボタンをクリックして、Browse..から先ほど作成した不透明度マップ(JPG画像)を選びます。
5.服に穴が開きました。完成!

今回は、雨宮さん作のサンタワンピにテクスチャを作成して適用してみます。
そもそもテクスチャの作り方ですが、私は今回、Photoshopを使用しました。
Photoshopで開けるのはobj形式なので、まずはDAZ Studioで当該の服を呼び出してから、File→Exportで、ファイルの種類を「Wavefront Object(*.obj)」にして、ファイル名を適当につけて保存します。なんかいろいろ選べるけどとりあえずDAZ用ってことで書き出します。
続いてフォトショ上での操作。
1)Photoshopでとりあえず新規作成。サイズとか解像度とかどうでも良いと思う。(そもそもフォトショCCの画像を開かずにメニューとかの画面を開く方法を知らないだけです)
3)今回は、胸の部分にハート型の穴をあける為の不透明度マップを作製したいので、3Dパレットで胸のマテリアル設定部分(base)を選択。(どの部分かわからない時は、目のマークをクリックしてテクスチャ非表示にすると、そこだけ非表示になるので、どれがどの部分なのかわかりやすいです)
5)UV展開されたテクスチャマップが開くので、そこで編集。(黒い線で表示されるUV法線が邪魔なときは、属性タブの「UVオーバーレイ」のレチェックを外す)
6)そもそもどこがどこやら分からない場合は、最初に開いた3Dの方に直接書き込んで位置を確認する。(この機能の為にフォトショを使ってます。他にも3Dペイントができるソフトはあります)
7)編集したテクスチャを、別名で保存する。私は、書き出し→Web用に保存でJPG保存しています。
テクスチャが完成したら、DAZ Studio(以下D|S)上でマテリアルを差し替えていきます。(D|Sをもともと使っている人には当たり前なのかもですが、ポザユーザー的には、ポザとのメニュー表示の違いで???ってなる所です)
1.D|Sでサンタワンピ本体を読み出します。
3.今回変更したいのは、サンタワンピに「Base」という名前で設定されている部分なので、そこ(Base)を選んで、Cutout Opacityのスライダーを探します。(見つからねーというときは、上の虫眼鏡マークのとこに「Opacity」とでも入力して検索というかフィルターかけましょう。)
4.スライダーの左の▼ボタンをクリックして、Browse..から先ほど作成した不透明度マップ(JPG画像)を選びます。
5.服に穴が開きました。完成!
DAZでFace Transfer Unlimitedというプラグイン(のライセンス)を購入しました。
$20まで無料っていうやつが当たったので。
さてこのフェイストランスファーというプラグインは、制限版なら元々D|Sに入っており、この無制限(Unlimites)版を買ったら、シリアル番号を入力して制限解除する、というタイプになっています。
DAZにログインして、My Accountを開いて、Serial Numbersをクリックすると、DAZで購入したソフトのシリアル番号がずらーっと表示されます。
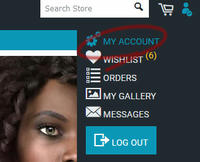


その中にある『Face Transfer for Daz Studio』の欄のシリアル番号をコピーして、今度はD|Sを起動します。
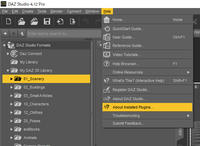

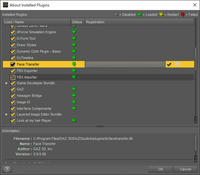
メニューのHelp→About Installed Pluginsを開いて、リストから『Face Transfer』を探して、横のRegistrationの欄にさっきコピーしたシリアル番号をペーストして、オッケーして閉じます。
$20まで無料っていうやつが当たったので。
さてこのフェイストランスファーというプラグインは、制限版なら元々D|Sに入っており、この無制限(Unlimites)版を買ったら、シリアル番号を入力して制限解除する、というタイプになっています。
DAZにログインして、My Accountを開いて、Serial Numbersをクリックすると、DAZで購入したソフトのシリアル番号がずらーっと表示されます。
その中にある『Face Transfer for Daz Studio』の欄のシリアル番号をコピーして、今度はD|Sを起動します。
メニューのHelp→About Installed Pluginsを開いて、リストから『Face Transfer』を探して、横のRegistrationの欄にさっきコピーしたシリアル番号をペーストして、オッケーして閉じます。
